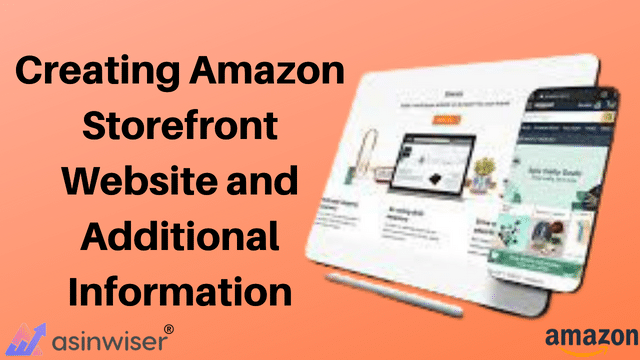
Creating Amazon Storefront Website and Additional Information
Creating Amazon Storefront Website and Additional Information
An Amazon Store is essentially your own custom-branded Amazon website. Furthermore, it allows registered brands to promote their products without being distracted by competing products or advertisements.
Moreover, with Amazon’s massive audience reach, it’ll have the appearance and feel of a legitimate eCommerce business.
In this article, we will learn how you can create your Amazon Storefront. Let’s start.
Create your Amazon Store
Follow these mentioned steps to create your Amazon store. Let’s check:
Step 1: Go to the “Stores” tab in Seller Central, then click “Manage Stores.”
Step 2: Choose your brand and click “Create Store.”
Step 3: You are now in the Store builder. This is the first step: enter your brand’s display name and logo. Then press the “Next” button.
Step 4: Now let’s make a Homepage, which will be the first thing clients see when they enter your Store. Amazon will provide you a few alternative templates to select from. You can simply start with a blank page and work your way up.
Moreover, you must also include a meta description for the home page. In addition, it provides search engines information about your page. However, this small snippet of content will not only help your Amazon Store rank higher in Google searches. However, it will also give viewers a taste of your brand or products. Therefore, you need to make it interesting and informative.
Step 5: Begin constructing your store. Therefore, for product listings, this is where you can add page sections, photos, and thumbnails.
Step 6: The final step is to click ‘Submit for publishing’ when you’ve finished building out your new Amazon Storefront. Moreover, Amazon will examine your Store within 24 hours of submission. Ultimately, it will then be published for customers to see on Amazon once it has been approved.
Additional Information for Amazon Store
Adding new pages to subcategories
The ‘Home Page’ is already present by default. Furthermore, customers will be able to go to subcategory pages from the home page.
Now, click ‘add page’ on the left-hand side.
Further, choose a template and enter the page’s title, as well as a description for the subcategory. Also, you can use the ‘Product Grid’ design for this page.
Your subpage will appear as a new tab on your Store home page after you click ‘Create page.’
You can create a drop-down menu from the subpage’s tab if you want to further categorize products inside a subcategory.
By clicking on the tab you want to alter, then ‘Add page,’ you can add drop-down menu options. However, if you want to eliminate undesirable subcategory pages. Then, you can navigate to the left-hand navigation menu and click the three vertical dots next to the page name, then “delete the page.”
Adding Header
To upload a banner image to our Store’s ‘header’ area. Moreover, the header is crucial since it helps you to build your brand with your logo or a branded image. It further ensures that your customers know they’ve arrived at your Store. However, before constructing the banner, make sure to verify Amazon’s creative rules for the exact proportions. In the upload widget, Amazon will also remind you of the image size you require.
To upload a banner image, go to your Store’s header section. Also, it’s at the very top of your home page, as the name implies.
Customizing Store
You can now begin to add new parts to your homepage and subpages.
Furthermore, these sections can be used to show product photos, listing previews, videos, or text. Moreover, to create a new section, click one of the vacant tiles on your home page and select the tile type you want.
Note that you can link image tiles to product listings so that when a client clicks on one, they’ll be taken to the product shown.
Click ‘Add a new section,’ then ‘split section’ to create a split tile section. You can choose from a variety of split-section layouts on Amazon.
Note: You can preview your Store on desktop or mobile at any moment during the creation process to see how it’s coming along.
An intelligent software tool—Asinwiser— is what you need as an Amazon. It is an impeccable solution for all your needs, including product research, competitor research, fba calculator, fba fee calculator and profitability calculator.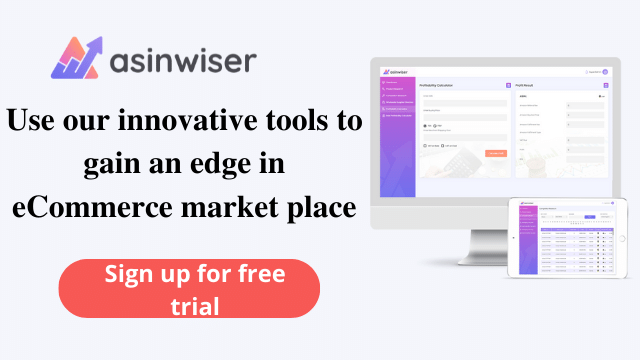
- Tags: Amazon Storefront
Share this:
Subscribe to Our Newsletter
Recent Post
- Top 13 Amazon Inventory Management Tools for FBA Sellers in 2023
- Asinwiser: The Ultimate OMSGuru Alternative for Amazon Sellers
- Repricer.com Alternative: Why Asinwiser is the Superior Choice for Amazon Sellers
- Aura Alternative: Why Asinwiser is the Superior Choice for Amazon Repricing
- Maximize Amazon Sales with Asinwiser: The Superior Amazon Repricer & Revenue Analytics Tool
